下午叫了个外卖 因为超时了就取消了,然后取消没多久,小哥就打电话说到了。因为已经退款了我就没去拿。然后...






最后我拿到了外卖,我问要不要给钱,人家说不用送我了...


这里是F_picachoの领域(๑•̀ㅂ•́)و✧Le vent se lève, il faut tenter de vivre.
下午叫了个外卖 因为超时了就取消了,然后取消没多久,小哥就打电话说到了。因为已经退款了我就没去拿。然后...






最后我拿到了外卖,我问要不要给钱,人家说不用送我了...
7pc8.com还是在原来服务器上
嗯,如何把steam“艺术作品”上传大家都清楚不再多说,steam艺术作品上传页
选择你需要的背景 并且获取背景连接

至于构图剪裁这个网站可以帮助到你 神奇的传送门 biu~! 在框里黏贴刚刚复制的背景网址,点击“change BG”预览效果,再点击“Download BG”即可下载已经裁好的三张图的压缩包。
PS嘛(我用的美图秀秀抠图然后合成背景额....)不多说啦。
谷歌浏览器,在网页上登录steam,并且上传目标文件。
打开Console输入以下JS命令
var num= document.getElementsByName("image_width")[0].value;
document.getElementsByName("image_height")[0].value = num-(num-1);
document.getElementsByName("image_width")[0].value= num*100;
如果你艺术展柜已经用掉了,想传到截图展柜,则输入下面这段代码。
document.getElementsByName("file_type")[0].value= 5;
var num= document.getElementsByName("image_width")[0].value;
document.getElementsByName("image_height")[0].value = num-(num-1);
document.getElementsByName("image_width")[0].value= num*100;
以上工作是突破Steam对于作品的上传分辨率限制。
然后会有一个非0的返回值,如果返回值为0。F5重新上传吧 = =!
同样副图也是上面的操作手法。
最后完成~
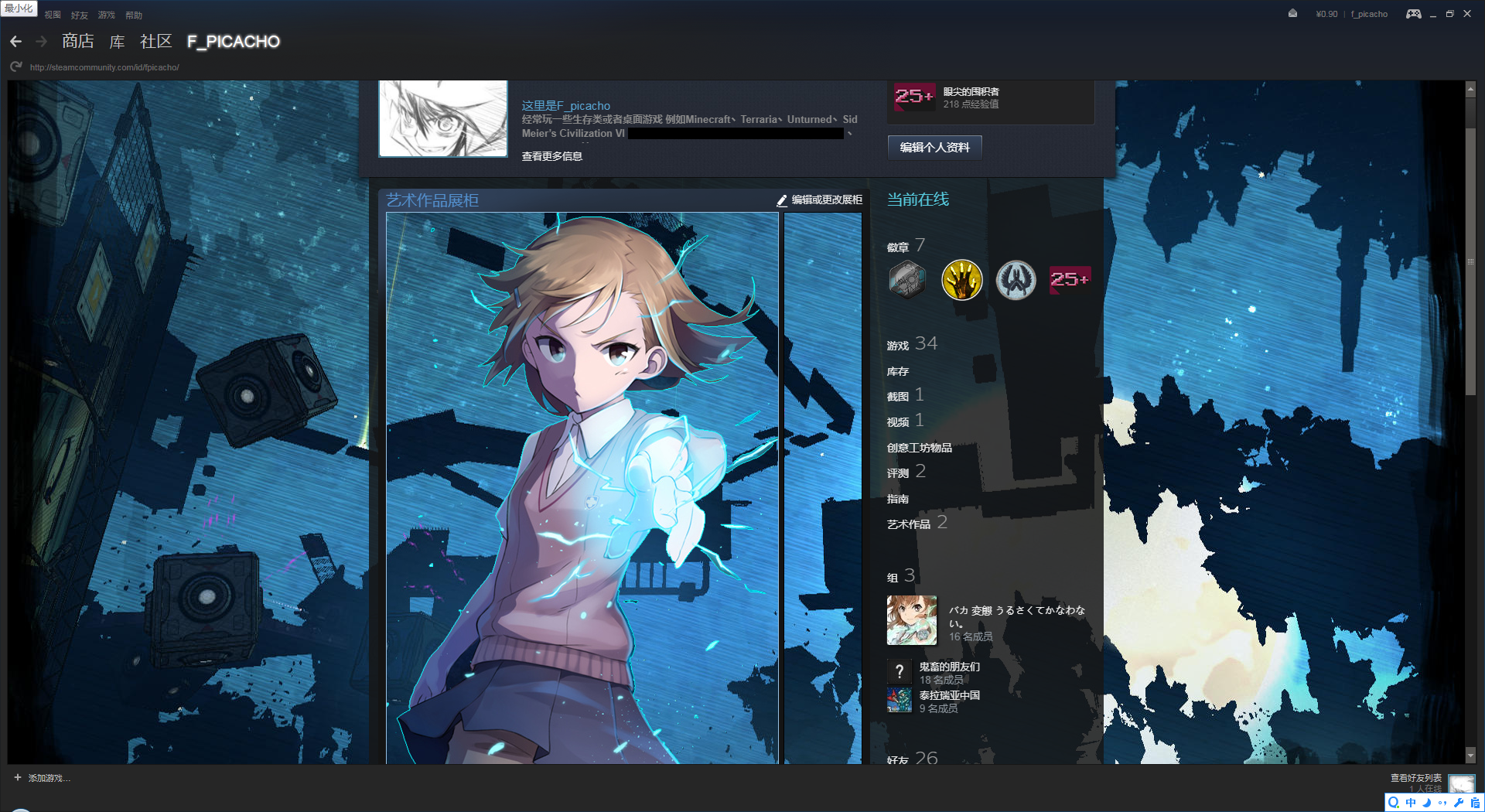
最近发现了个55R全局代理的软件感觉挺好用的
加个混淆免下流什么的...妥妥的

下载链接已放到Download页面
Windows Server 2003 Enterprise Edition SP2 32bit
进入 Rescue 模式
SSH 登陆
sudo su
wget -O- https://down.vps.re/Windows/DD/2003/KVM/windows2003.32bit.raw | dd of=/dev/sda
DD完毕后,进入正常模式(Boot in normal mode)
远程桌面
用户名:administrator
密码:changeme
系统盘 5GB (觉得小,可自行动态调整)
注意:KVM VPS在linux系统内进行DD操作,请先执行fdisk -l,看下硬盘是否是virtio模式,显示 /dev/sda1,则 dd of=/dev/sda,显示是 /dev/vda1 则 dd of=/dev/vda
Windows Server 2008 R2 Enterprise Edition 64bit
进入 Rescue 模式
SSH 登陆
sudo su
wget -O- https://down.vps.re/Windows/DD/2008/KVM/windows2008.R2.raw | dd of=/dev/sda
进度条显示100%完成后,点击 Boot in normal mode(进入正常模式)
DD完成后系统会自动重新识别安装硬件驱动,完成硬件驱动安装后会自动重启一次,大约5-10分钟后可以远程桌面
远程桌面
用户名:administrator
密码:Changeme!!!
系统盘 10GB
分区助手服务器版,安装后自行调整系统分区大小
这个模板包含 Intel全系列 Broadcom 57xx系列 网卡驱动 HP RAID卡 驱动 KVM virtio磁盘 virtio网卡 驱动 (适合所有基于KVM虚拟化VPS)
注意:KVM VPS在linux系统内进行DD操作,请先执行fdisk -l,看下硬盘是否是virtio模式,显示 /dev/sda1,则 dd of=/dev/sda,显示是 /dev/vda1 则 dd of=/dev/vda
深埋于心,剥离吾身。
不为生所知...
这是一个测试



这段时间工作中用到了Docker以及Kubernetes(简称K8S),现在整理下我学习Docker以及K8S过程中看的一些比较好的资料,方便自己回顾,也希望能给容器小白一些帮助。给自己定一个小目标,二月底之前完成。
这是本系列的第七篇文章, 先不介绍K8S了, 我打算先来介绍Docker Swarm(K8S以后再说吧)。
本篇文章基本翻译和总结自Docker官方文档, 做了精简和改动。
docker engine中已经内嵌了集群管理和编排的特性,加入到集群中的docker engine就是以swarm模式运行的。 我们可以以初始化一个swarm或者加入一个swarm的方式来使docker engine进入swarm模式。
一个Swarm就是一个docker engine的集群,我们可以在上面部署services。 我们也可以同时在同一台Docker实例上部署service和单独的docker容器。
