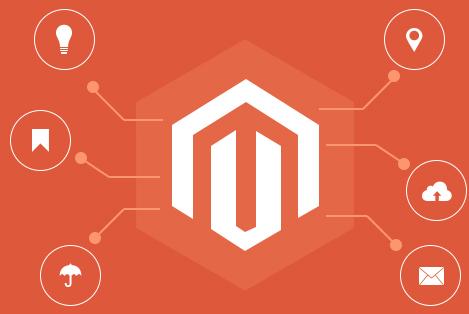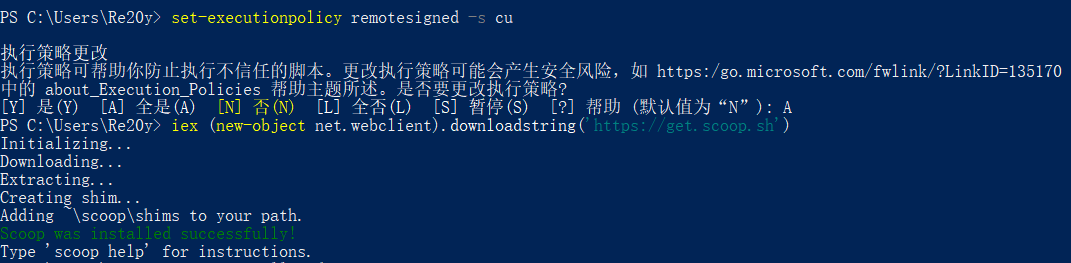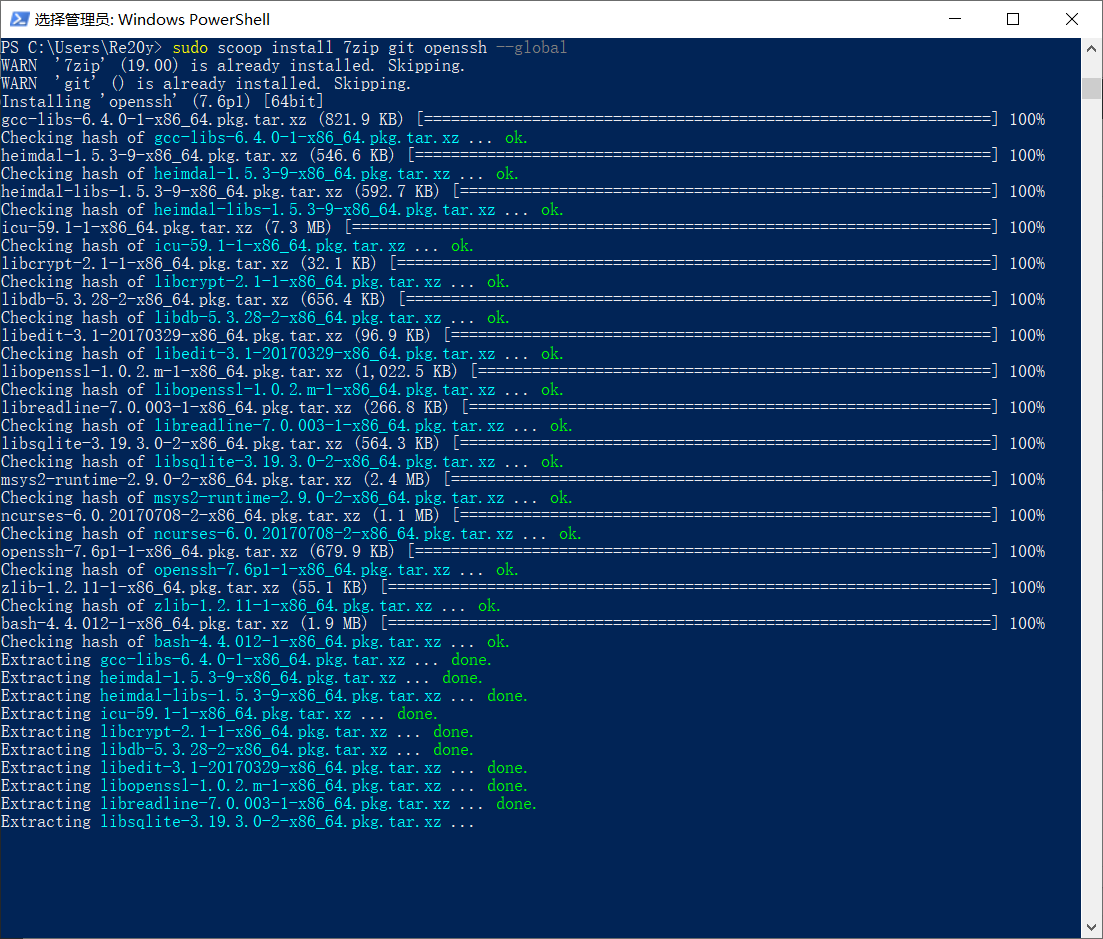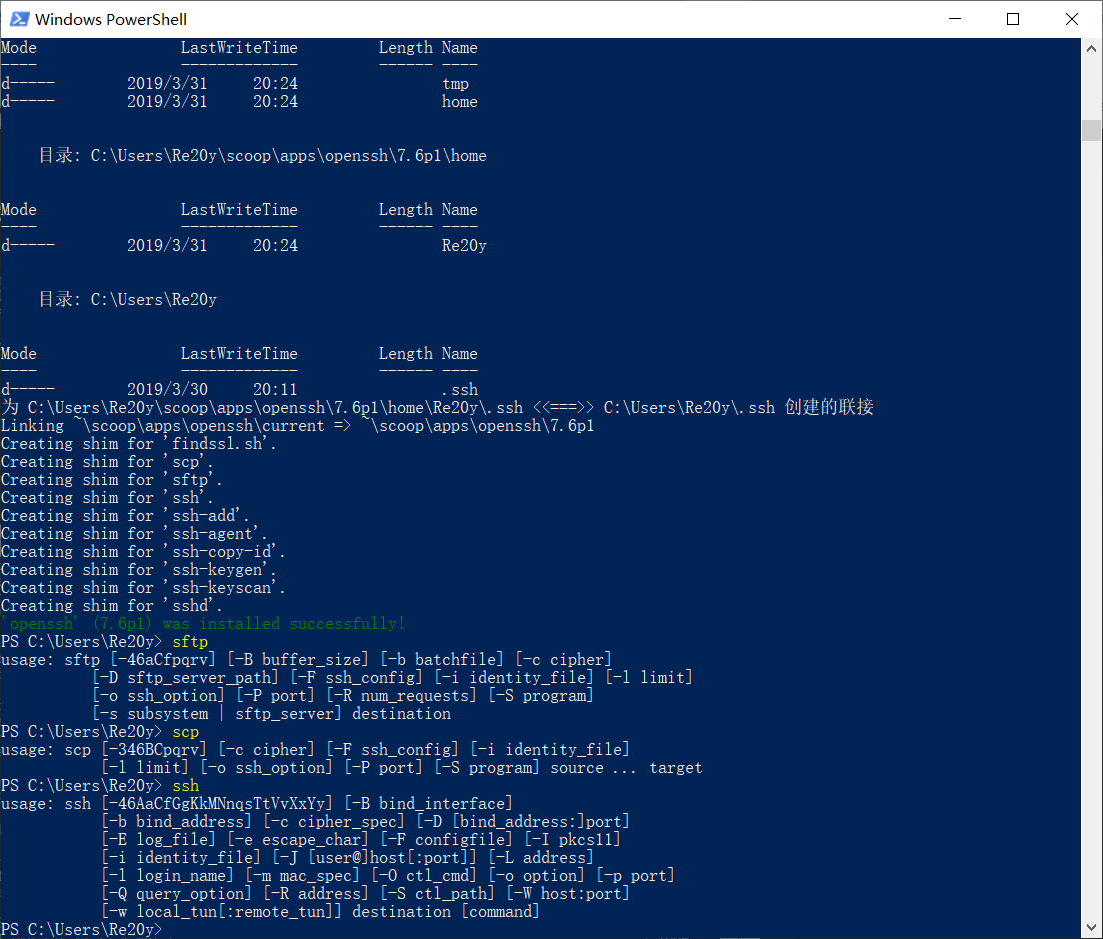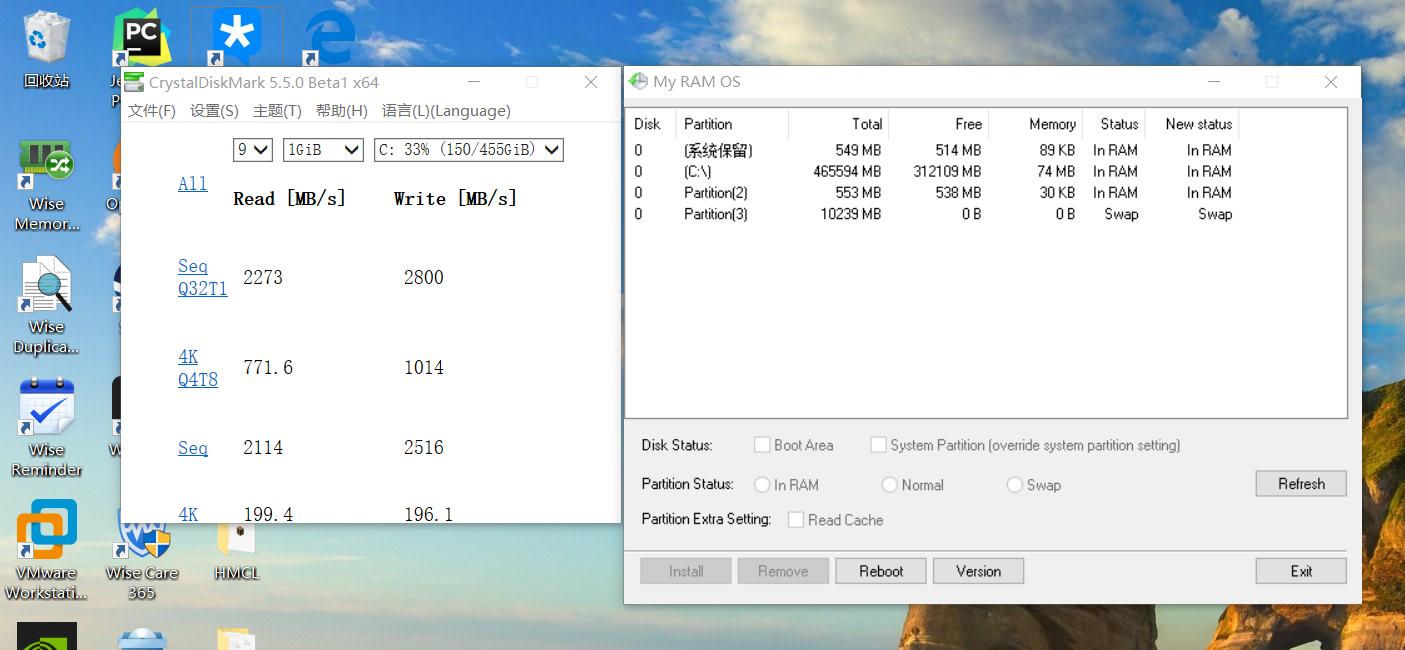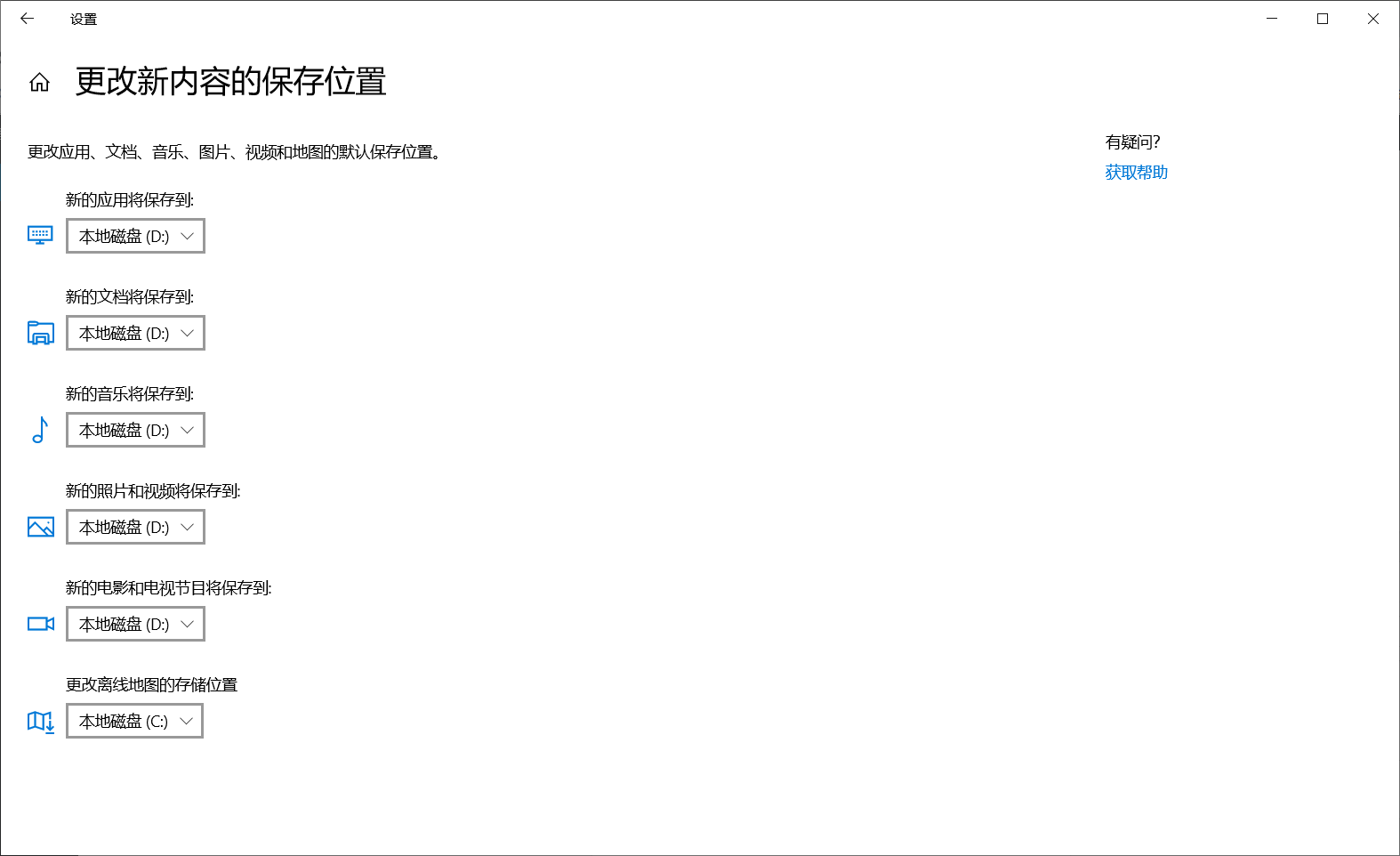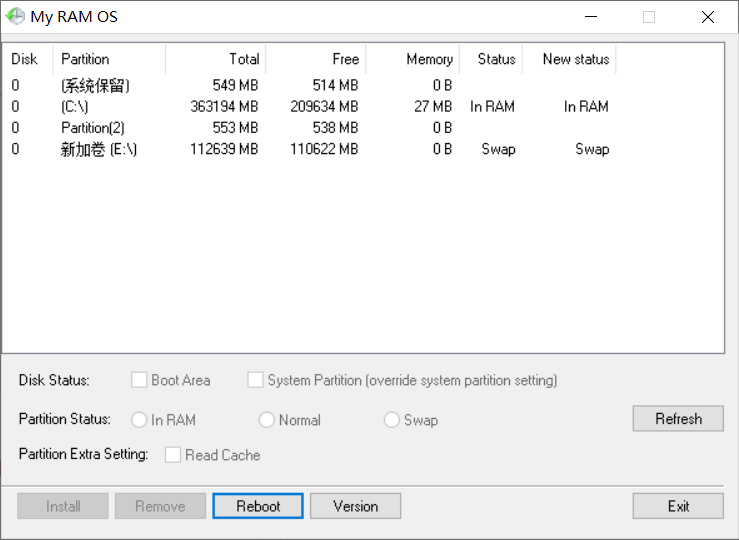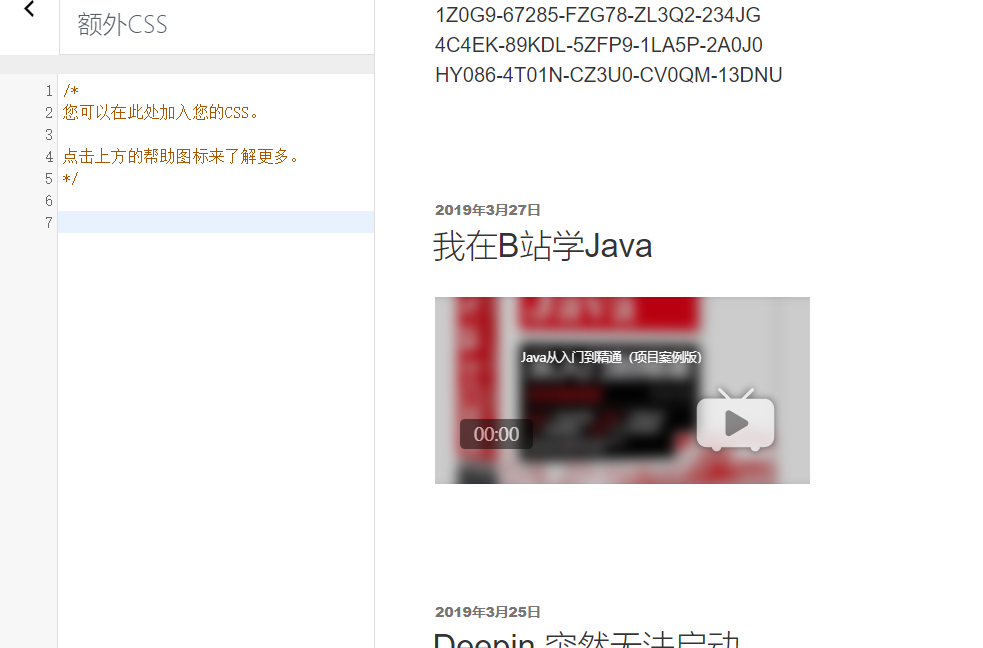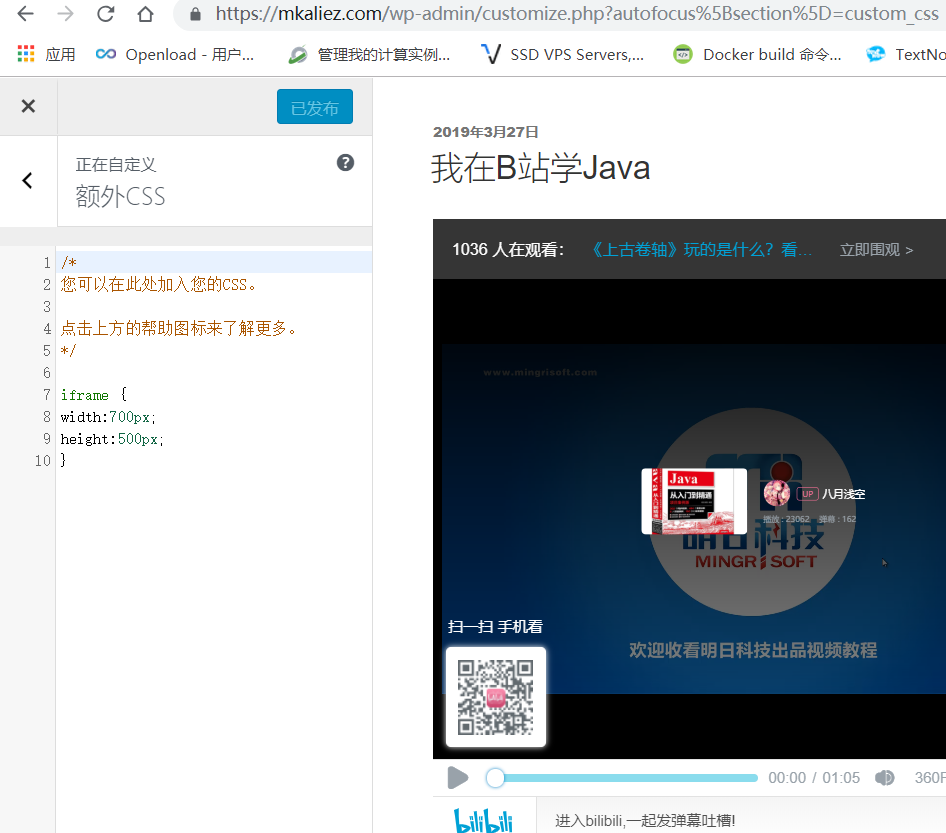1、使用wget下载单个文件
以下的例子是从网络下载一个文件并保存在当前目录
[cc lang="bash"]wget http://cn.wordpress.org/wordpress-3.1-zh_CN.zip[/cc]
在下载的过程中会显示进度条,包含(下载完成百分比,已经下载的字节,当前下载速度,剩余下载时间)。
2、使用wget -O下载并以不同的文件名保存
wget默认会以最后一个符合”/”的后面的字符来命令,对于动态链接的下载通常文件名会不正确。
错误:下面的例子会下载一个文件并以名称download.php?id=1080保存
[cc lang="bash"]wget http://www.centos.bz/download?id=1[/cc]
即使下载的文件是zip格式,它仍然以download.php?id=1080命令。
正确:为了解决这个问题,我们可以使用参数-O来指定一个文件名:
[cc lang="bash"]wget -O wordpress.zip http://www.centos.bz/download.php?id=1080[/cc]
3、使用wget –limit -rate限速下载
当你执行wget的时候,它默认会占用全部可能的宽带下载。但是当你准备下载一个大文件,而你还需要下载其它文件时就有必要限速了。
[cc lang="bash"]wget –limit-rate=300k http://cn.wordpress.org/wordpress-3.1-zh_CN.zip[/cc]
4、使用wget -c断点续传
使用wget -c重新启动下载中断的文件:
[cc lang="bash"]wget -c http://cn.wordpress.org/wordpress-3.1-zh_CN.zip[/cc]
对于我们下载大文件时突然由于网络等原因中断非常有帮助,我们可以继续接着下载而不是重新下载一个文件。需要继续中断的下载时可以使用-c参数。
5、使用wget -b后台下载
对于下载非常大的文件的时候,我们可以使用参数-b进行后台下载。
[cc lang="bash"]wget -b http://cn.wordpress.org/wordpress-3.1-zh_CN.zip[/cc]
你可以使用以下命令来察看下载进度
[cc lang="bash"]tail -f wget-log[/cc]
6、伪装代理名称下载
有些网站能通过根据判断代理名称不是浏览器而拒绝你的下载请求。不过你可以通过–user-agent参数伪装。
[cc lang="bash"]wget –user-agent=”Mozilla/5.0 (Windows; U; Windows NT 6.1; en-US) AppleWebKit/534.16 (KHTML, like Gecko) Chrome/10.0.648.204 Safari/534.16″ http://下载链接[/cc]
7、使用wget –spider测试下载链接
当你打算进行定时下载,你应该在预定时间测试下载链接是否有效。我们可以增加–spider参数进行检查。
[cc lang="bash"]wget –spider URL[/cc]
8、使用wget –tries增加重试次数
如果网络有问题或下载一个大文件也有可能失败。wget默认重试20次连接下载文件。如果需要,你可以使用–tries增加重试次数。
[cc lang="bash"]
wget –tries=40 URL[/cc]
9、使用wget -i下载多个文件
[cc lang="bash"]wget -i filelist.txt[/cc]
#filelist.txt为下载url列表
url1
url2
url3
url4
10、使用wget –mirror镜像网站
下面的例子是下载整个网站到本地。
[cc lang="bash"]wget –mirror -p –convert-links -P ./LOCAL URL[/cc]
–miror:开户镜像下载
-p:下载所有为了html页面显示正常的文件
–convert-links:下载后,转换成本地的链接
-P ./LOCAL:保存所有文件和目录到本地指定目录
11、使用wget –reject过滤指定格式下载
你想下载一个网站,但你不希望下载图片,你可以使用以下命令。
[cc lang="bash"]wget –reject=gif url[/cc]
12、使用wget -o把下载信息存入日志文件
你不希望下载信息直接显示在终端而是在一个日志文件,可以使用以下命令:
[cc lang="bash"]
wget -o download.log URL[/cc]
13、使用wget -Q限制总下载文件大小
当你想要下载的文件超过5M而退出下载,你可以使用以下命令:
[cc lang="bash"]wget -Q5m -i filelist.txt[/cc]
注意:这个参数对单个文件下载不起作用,只能递归下载时才有效。
14、使用wget -r -A下载指定格式文件
下载一个网站的所有PDF文件
[cc lang="bash"]wget -r -A.pdf [/cc]url[/cc]
15、使用wget FTP下载
你可以使用wget来完成ftp链接的下载。
使用wget匿名ftp下载
[cc lang="bash"]wget ftp-url[/cc]
使用wget用户名和密码认证的ftp下载
[cc lang="bash"]wget –ftp-user=USERNAME –ftp-password=PASSWORD url[/cc]
16、断点续传
当文件特别大或者网络特别慢的时候,往往一个文件还没有下载完,连接就已经被切断,此时就需要断点续传。wget的断点续传是自动的,只需要使用-c参数,例如:
[cc lang="bash"]wget -c http://the.url.of/incomplete/file[/cc]
使用断点续传要求服务器支持断点续传。-t参数表示重试次数,例如需要重试100次,那么就写-t 100,如果设成-t 0,那么表示无穷次重试,直到连接成功。-T参数表示超时等待时间,例如-T 120,表示等待120秒连接不上就算超时。
17、选择性的下载
可以指定让wget只下载一类文件,或者不下载什么文件。例如:
[cc lang="bash"]wget -m –reject=gif http://target.web.site/subdirectory[/cc]
表示下载http://target.web.site/subdirectory,但是忽略gif文件。–accept=LIST 可以接受的文件类型,–reject=LIST拒绝接受的文件类型。
18、密码和认证
wget只能处理利用用户名/密码方式限制访问的网站,可以利用两个参数:
[cc lang="bash"]
–http-user=USER设置HTTP用户
–http-passwd=PASS设置HTTP密码[/cc]
对于需要证书做认证的网站,就只能利用其他下载工具了,例如curl。
19、利用代理服务器进行下载
如果用户的网络需要经过代理服务器,那么可以让wget通过代理服务器进行文件的下载。此时需要在当前用户的目录下创建一个.wgetrc文件。文件中可以设置代理服务器:
[cc lang="bash"]http-proxy = 111.111.111.111:8080
ftp-proxy = 111.111.111.111:8080[/cc]
分别表示http的代理服务器和ftp的代理服务器。如果代理服务器需要密码则使用:
–proxy-user=USER设置代理用户
–proxy-passwd=PASS设置代理密码
使用参数–proxy=on/off 使用或者关闭代理。
20、中文文档名在平常的情况下会被编码, 使用–cut-dirs时可以正常显示
[cc lang="bash"]wget -r -np -nH –cut-dirs=3 ftp://host/test/[/cc]
以上转自:http://www.jb51.net/LINUXjishu/86326.html